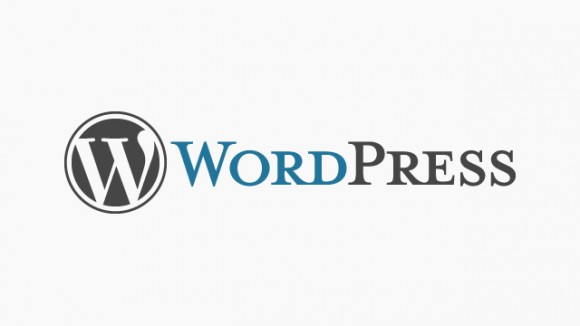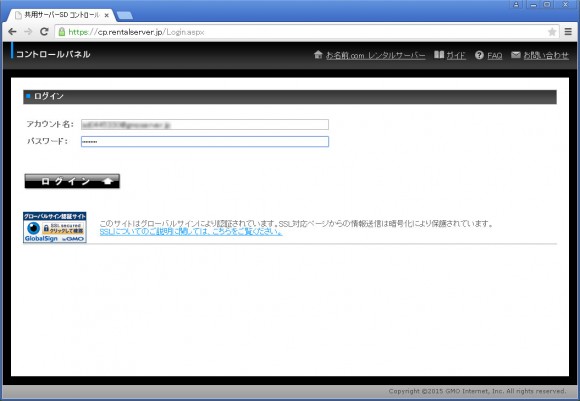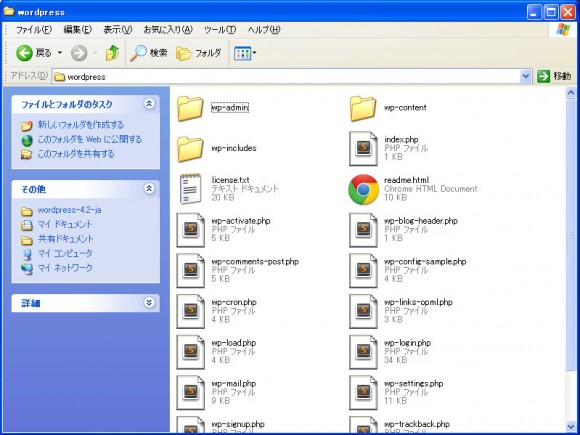2回目の更新です。はりきって行ってみます!
このブログはWordPressで作りましたので、そのあたりを何回かに分けて説明したいと思います。今回は「その1 サーバーへのインストール編」です。
なぜWordPressにしたかというと、、、実はMovableTypeでブログに近しいものを作ったことがあり、その名残でレンタルサーバーを借りていました。となると、いろいろと制約のあるブログサービスではなく、カスタマイズの自由度が高いものの方がいいなあと。MovableTypeを使ったのはかなり昔の話であり、その後WordPressが台頭してきて興味をもっていました。この「興味」に今回は踏み込んでみようと思いました。
今回はWordPressのサーバーへのインストール手順を説明していきます。レンタルサーバーは「お名前ドットコム」使用しており、お名前ドットコムのサイトにも説明はありますが、自分が迷ったところを中心に解説していきますね。
1)コントロールパネルでデータベースを作成する
 データベース設定画面内の「作成」をクリックし、データベースを作成します。
データベース設定画面内の「作成」をクリックし、データベースを作成します。
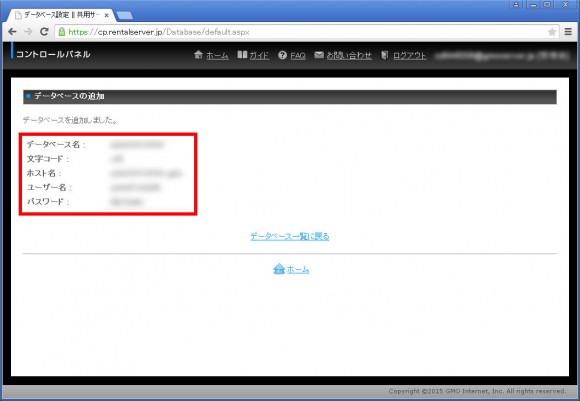 データベースが作成・追加されます。この情報はWordPressインストール時に必要となりますので、コピペ可能な状態で保存しておきます。
データベースが作成・追加されます。この情報はWordPressインストール時に必要となりますので、コピペ可能な状態で保存しておきます。
2)サーバーにWordPressをアップロード
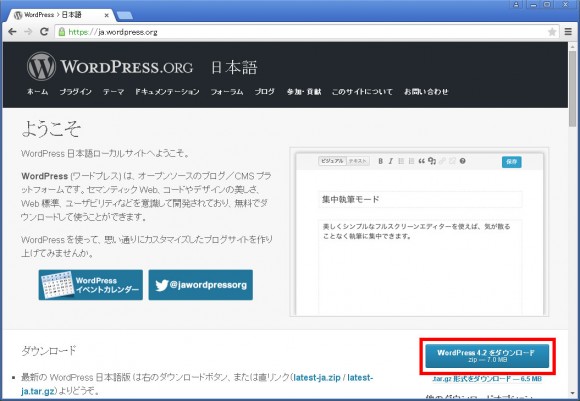 WordPressサイトにアクセスして、「ダウンロードボタン」からファイルを一式ダウンロードします。
WordPressサイトにアクセスして、「ダウンロードボタン」からファイルを一式ダウンロードします。
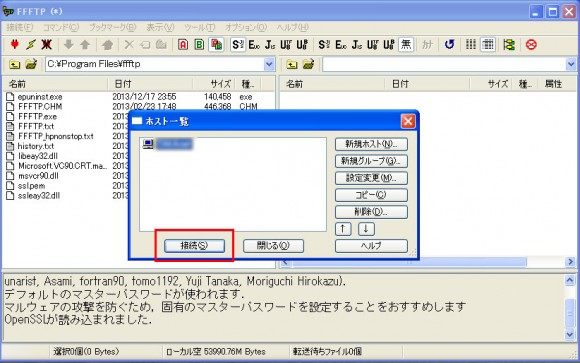 次にFFFTPなどのFTPクライアントソフトでサーバーにアクセスします。
次にFFFTPなどのFTPクライアントソフトでサーバーにアクセスします。
 WordPressはphpで作られています。サーバーアップ後にパーミッション(属性)を「700」に変更する必要があります。ファイル一つずつ変更すると時間がかかるので、アップロード時に「700」でアップロードされるようにあらかじめ設定します。
WordPressはphpで作られています。サーバーアップ後にパーミッション(属性)を「700」に変更する必要があります。ファイル一つずつ変更すると時間がかかるので、アップロード時に「700」でアップロードされるようにあらかじめ設定します。
- FFFTPのツールバー「オプション」→「環境設定」を選択。
- 「転送3」のタブを開く。
- 「追加ボタン」を押し、ファイル名に「*.php」、属性に「700」と入力してOKを押す。
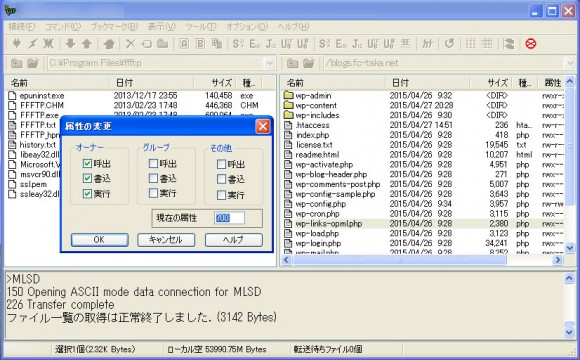 アップロードされたphpファイルのパーミッション(属性)が700に変更されています。
アップロードされたphpファイルのパーミッション(属性)が700に変更されています。
3)WordPressのインストール
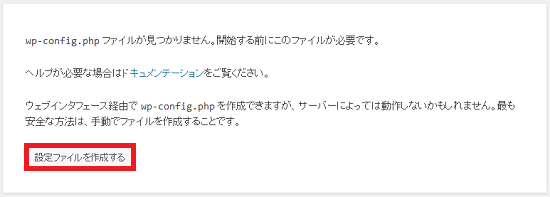 ブラウザから、「http://ドメイン名/wordpress/ 」にアクセスします。
ブラウザから、「http://ドメイン名/wordpress/ 」にアクセスします。
上図の画面が表示されるので、「設定ファイルを作成する」をクリック。
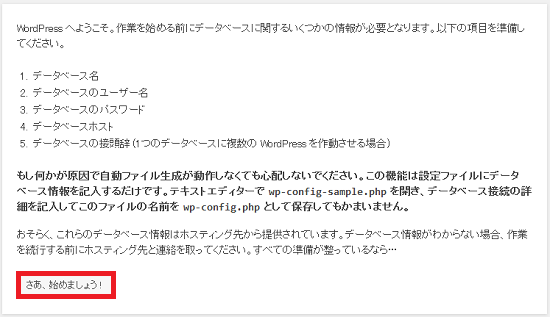 画面の指示に従い、「さあはじめましょう!」をクリック。s
画面の指示に従い、「さあはじめましょう!」をクリック。s
次の手順でデータベース情報の入力が必要になるので、「1)コントロールパネルでデータベースを作成する」控えておいた情報を準備しておく。
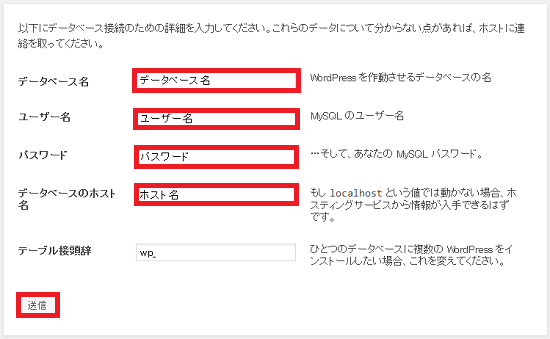 データベース情報の控えを参照し、上図赤枠内の情報を入力して「送信ボタン」を押す。
データベース情報の控えを参照し、上図赤枠内の情報を入力して「送信ボタン」を押す。
「テーブル接頭辞」は「wp_」のままでOK。
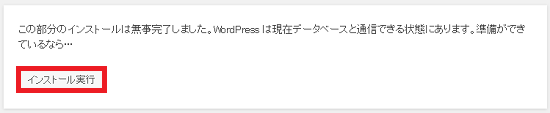 「インストール実行」を押し、WordPressのインストールを進める。
「インストール実行」を押し、WordPressのインストールを進める。
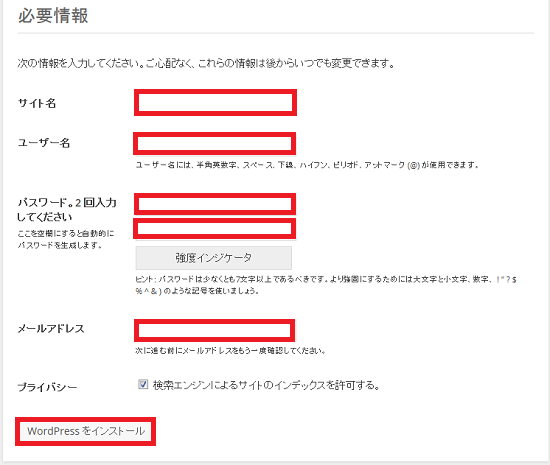 必要な情報を入力して「WordPressをインストール」を押す。
必要な情報を入力して「WordPressをインストール」を押す。
ここで入力する情報は後から変更可能なので、仮の情報でOK。
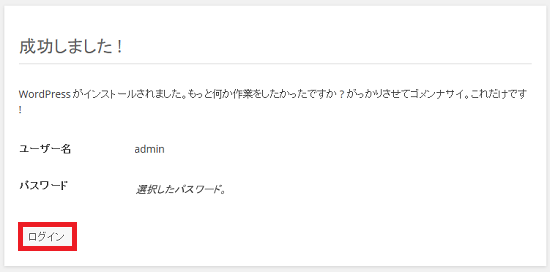 上図が表示され、インストールが完了。
上図が表示され、インストールが完了。
これでサーバーへのインストール作業が完了です。
「http://ドメイン名/wordpress/ 」に再度アクセスすると、テーマ適用前の状態でブログが表示されます。ここからテーマを適用して、かっこいいブログにする感じですね。
次回はテーマの適用について説明します。
[amazonjs asin="4844337092" locale="JP" tmpl="Small" title="いちばんやさしいWordPressの教本 人気講師が教える本格Webサイトの作り方 第2版 WordPress 4.x対応 (「いちばんやさしい教本」シリーズ)"]
[amazonjs asin="4797383097" locale="JP" tmpl="Small" title="基礎からのWordPress 改訂版 (BASIC LESSON For Web Engineers)"]